更新・アップデートが必要か確認する方法
WordPress・テーマ・プラグインのいずれかの更新が必要な場合、ダッシュボードにログインすると「更新」の横に赤い番号マークが表示されます。
「更新」をクリックすると、WordPress・テーマ・プラグインからどれが更新が必要なのかを確認できます。
「更新」が表示されていない場合は「ダッシュボード」をクリックすると表示されます。

必ずサイトのバックアップデータをダウンロードする
BackWPupというプラグインを導入している場合、、バックアップデータのダウンロードを行いましょう。
導入していない場合は、別マニュアルにてバックアップの取り方を解説してますのでご参考ください。
管理画面左側メニューから”BackWPup”をクリック

“ジョブ”をクリック

ジョブに設定されている自動バックアップの”今すぐ実行”をクリック

ジョブが完了したら、左側メニュー”バックアップ”をクリック

一番上にあるデータが最新なので、最新データ”ダウンロード”をクリックしダウンロードする

WordPressの更新が必要ですか?
この手順はWordPressの更新が「メンテナンスとセキュリティーリリースのみ」になっていることが前提の作業です。
WordPressが全てのバージョンで自動更新されると、大きく仕様が変更されたときにテーマやプラグインがうまく動作しなかったり、表示されなくなるリスクがあります。
WordPressの自動更新による不具合が起きないように、必ず「メンテナンスリリースとセキュリティーのみの自動更新」に設定変更をしておきましょう。
画像赤枠部分をクリックすると設定ができます。

WordPressの更新が必要な場合
「更新」をクリックし、「WordPressの新しいバージョンがあります」と表示されていたらWordPressの更新が必要です。

右2つの数字(画像の赤枠部分)が変わる時は、自分で更新できます。
- バージョン「6.5.3」→「6.5.4」に更新となる場合
- バージョン「6.5.3」→「6.6.1」に更新となる場合
この場合は、ご自身で更新更新ボタンをクリックしてください。

最初の数字(画像の青枠部分)が変わる時は、自分では更新せず専門家にご依頼ください
- バージョン「6.5.3」→「7.0.1」に更新となる場合
この場合、大きく仕様が変わるなど大型アップデートの可能性があり、サイトの表示にも影響が出る可能性が高いため、自分では更新せず専門家にアップデートの依頼をしてください。
弊社でも対応可能です!
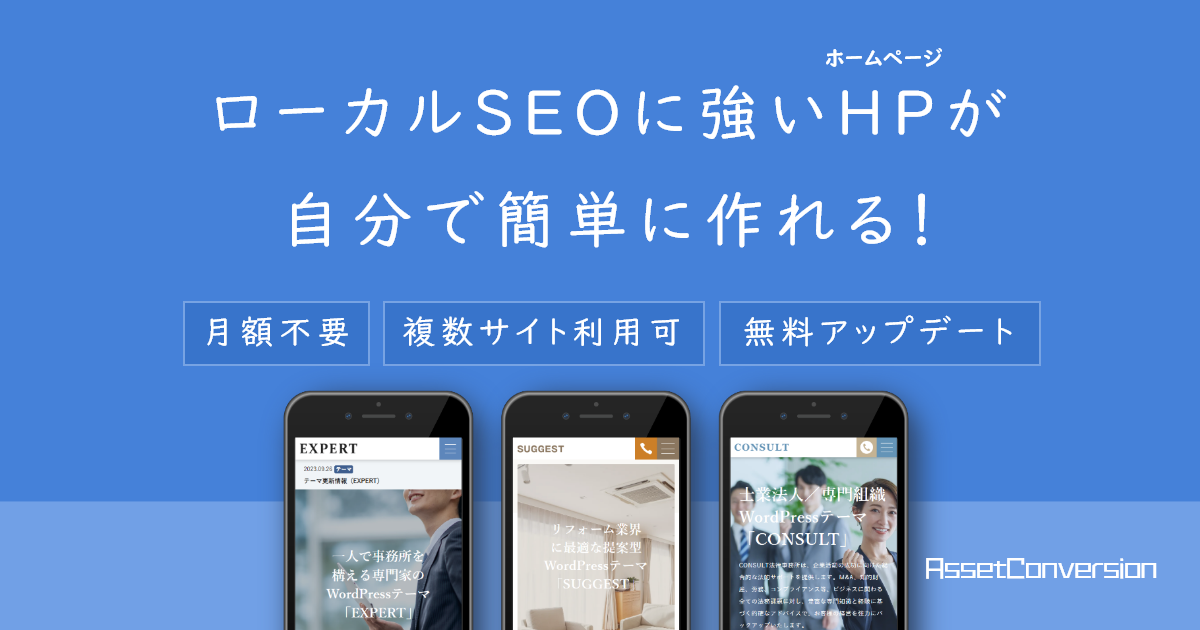
WordPressの更新が不要(最新バージョン)の場合
「更新」をクリックし、「最新バージョンのWordPressをお使いです」と表示されていたらWordPressの更新は必要ありません。バックアップデータをダウンロード後、テーマとプラグインの更新に進んで大丈夫です!

プラグインを更新をする
更新通知が来ているプラグインにチェックをいれて、「プラグイン更新」ボタンをクリックしてください。
- Akismet Anti-spam: Spam Protection
- Hello Dolly
- TypeSquare Webfonts for エックスサーバー
テーマの更新をする
更新通知が来ているアセットコンバージョンのテーマにチェックをいれて、「テーマを更新」ボタンをクリックしてください。

※デフォルトテーマなので、削除してもWordPressがアップデートされたときに復活する可能性があります
- Twenty Twenty-Four
- Twenty Twenty-Three
- Twenty Twenty-Two

